Webex Training에서 온라인 교육 프로그램을 보다 효과적으로 진행할 수 있습니다. 어디에서나 학생들에게 실시간 양방향 세션을 전달하고, 핸즈-온 교육, 테스트 및 세부 세션을 적극적으로 실시하여 학생들의 학습을 강화할 수 있습니다.
교육 세션 예약하기
조직의 Webex Training 사이트에 로그인하고 을(를) 선택합니다.
등록 요구 사항, 날짜, 오디오 설정 및 참석자 등 기본적인 세션 정보를 입력합니다. 세부 세션, 컴퓨터 랩 및 강의 자료를 미리 설정할 수도 있습니다.
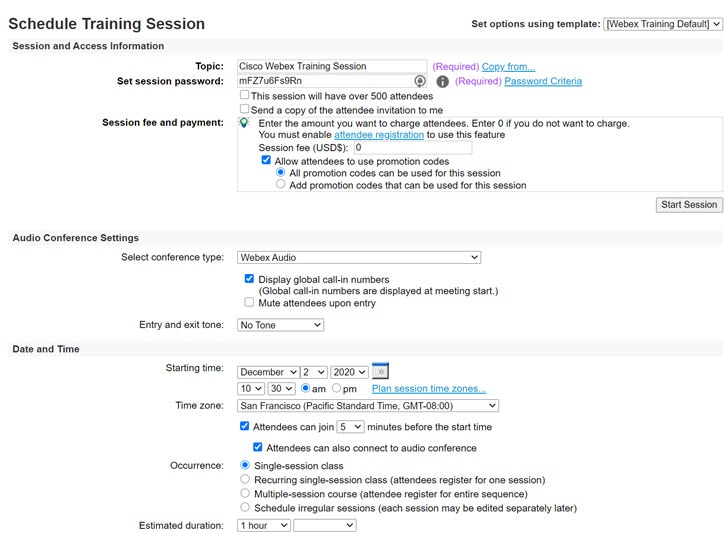
교육 세션 시작하기
예약된 시간에 조직의 Webex Training 사이트에 로그인합니다. (으)로 이동하고 교육 세션을 찾은 후 시작을 선택합니다.
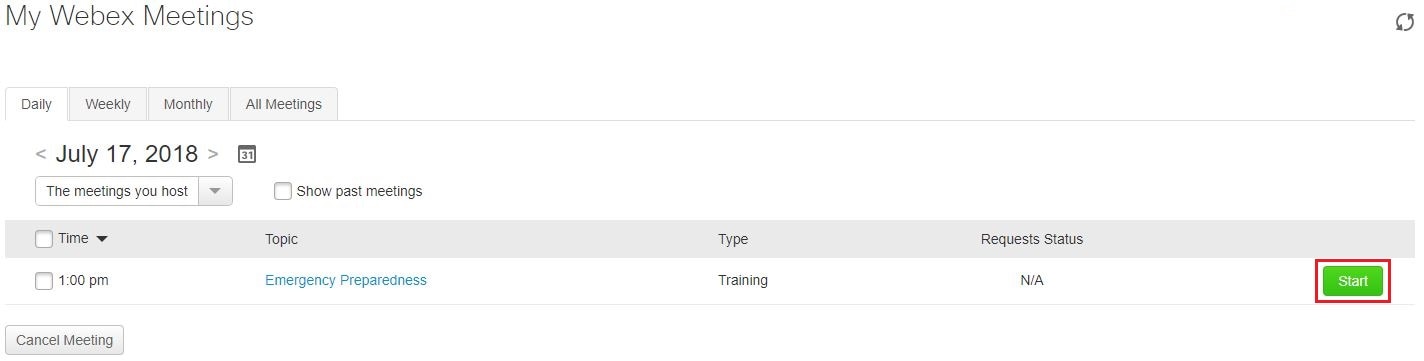
교육 세션 참여
교육 세션으로 초대되는 경우, 지시 사항이 포함된 이메일을 수신합니다. 세션에 참여하려면 해당 링크를 클릭합니다. 지금 세션 참여 아래에서 이름 및 이메일 주소를 입력한 후 지금 참여를 클릭합니다.
세션 비밀번호를 입력하도록 요청받을 수도 있습니다. 해당 정보는 교육 세션 초대장에서 찾을 수 있습니다. |
Webex Training 사용자 인터페이스는 간단합니다. 교육 세션 옵션은 중앙에 위치하고, 참가자 및 기타 목록은 오른쪽에 위치합니다.
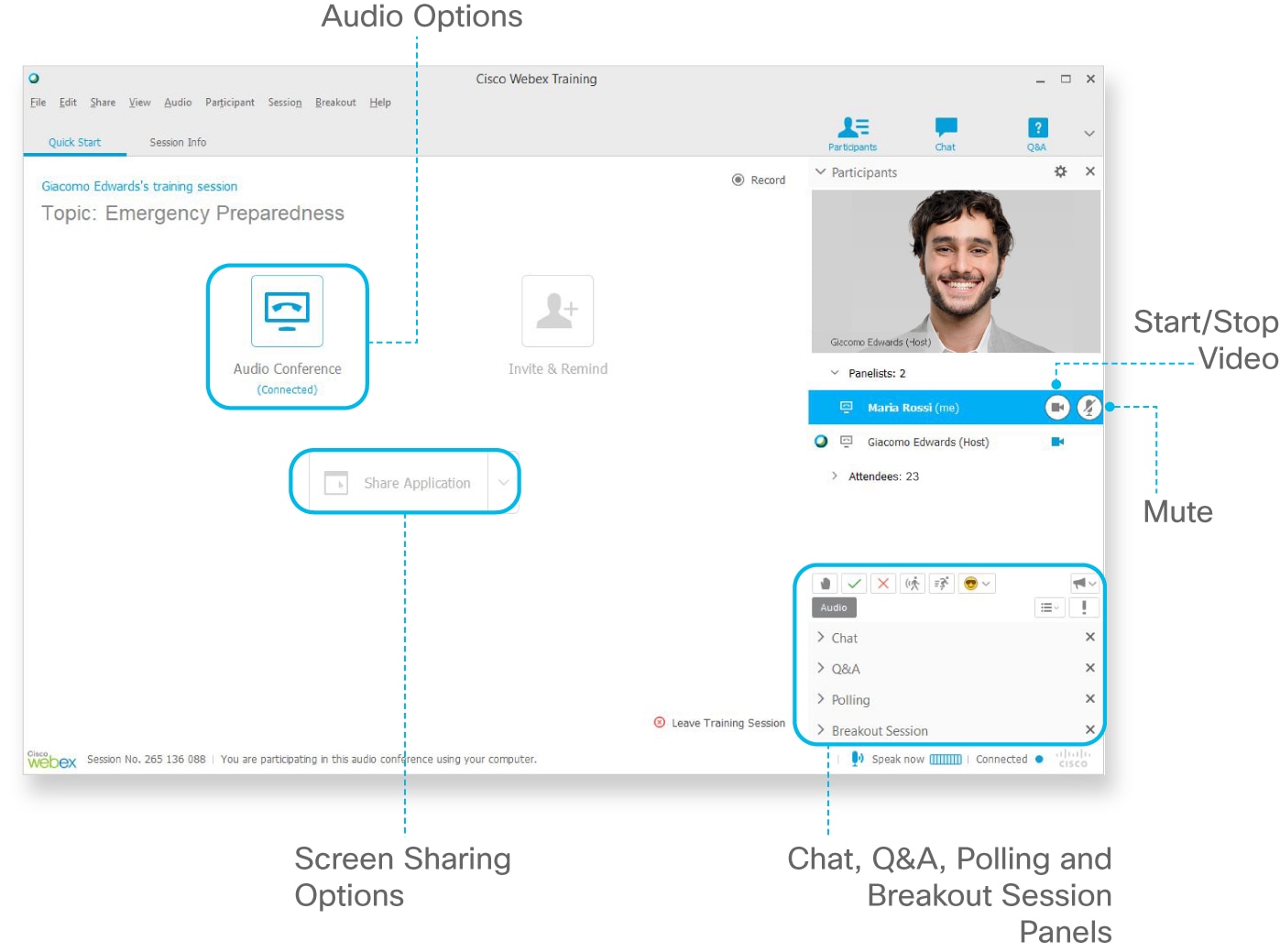
오디오에 연결
Webex Training 세션 중에 오디오에 연결하기 위해 전화 또는 컴퓨터(헤드셋 연결됨)를 사용할 수 있습니다.
 (으)로 이동하고 연결할 방법을 선택합니다.
(으)로 이동하고 연결할 방법을 선택합니다.
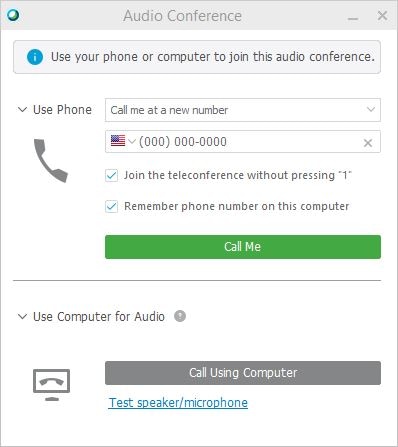
다른 번호로 전화를 받으려면 드롭다운 목록에서 옵션을 선택한 후 나에게 전화를 선택합니다. |
비디오 시작
교육 세션에 참여하면 비디오는 기본값으로 꺼집니다. 다른 사용자가 귀하를 볼 수 있도록 하려면 ![]() 을(를) 선택하여 웹캠을 시작합니다. 비디오가 켜지면 버튼은 파란색으로 변합니다.
을(를) 선택하여 웹캠을 시작합니다. 비디오가 켜지면 버튼은 파란색으로 변합니다.
다른 사용자가 본인의 음성을 듣지 못하게 하려면 |
자신이 비디오에 표시되지 않게 하고 싶습니까? ![]() 을(를) 선택하여 교육 세션에서 귀하의 비디오를 중지합니다. 비디오가 꺼지면 버튼은 회색으로 변합니다.
을(를) 선택하여 교육 세션에서 귀하의 비디오를 중지합니다. 비디오가 꺼지면 버튼은 회색으로 변합니다.
콘텐츠 공유
교육 세션 중에 화면을 공유하려면 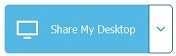 을(를) 선택합니다.
을(를) 선택합니다.
Microsoft PowerPoint 프리젠테이션 등의 파일을 공유하려면 드롭다운 목록 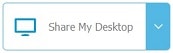 에서 옵션을 선택합니다.
에서 옵션을 선택합니다.
공유 옵션(화면, 파일 또는 응용프로그램)은 다음 세션을 대비하여 저장됩니다.
추가 공유 옵션에 대해서는 공유 메뉴로 이동하십시오. |
교육 세션 녹화
귀하의 교육 세션은 중요합니다. 일부 사용자가 참석할 수 없거나 주문형으로 녹화된 교육을 사용할 수 있도록 지정하려는 경우, 세션을 녹화하여 나중에 공유할 수 있습니다. 녹화에는 오디오, 비디오 및 프리젠테이션이 포함됩니다.
교육 세션에 있는 동안  을(를) 선택하면 즉시 녹화가 시작됩니다. 녹화가 진행 중일 때 귀하와 참가자에게 빨간색 아이콘이 표시됩니다.
을(를) 선택하면 즉시 녹화가 시작됩니다. 녹화가 진행 중일 때 귀하와 참가자에게 빨간색 아이콘이 표시됩니다.
교육 세션이 종료되면 녹화 링크가 포함된 이메일을 수신하게 됩니다.
일반적으로 녹화는 교육 세션이 종료된 후에 곧 사용할 수 있지만, 녹화 크기, 사이트 대역폭 및 기타 요소에 따라 시간이 소요될 수도 있습니다.
 을(를) 선택하여 자신을 음소거합니다.
을(를) 선택하여 자신을 음소거합니다.
